Neste tutorial, demonstrarei como você pode remover facilmente um plano de fundo no Affinity Designer. Considerando que se trata de um aplicativo baseado em vetor, você assumiria que não seria a melhor opção remover um plano de fundo no Affinity Designer. No entanto, o Designer vem equipado com um poderoso editor de pixels que permite fazer edições básicas nas imagens.
Para apagar um plano de fundo, o Affinity Designer oferece duas técnicas principais que serão apresentadas neste tutorial. Siga estas etapas para saber como remover um fundo branco ou até mesmo um fundo ocupado de qualquer imagem. Vamos começar!
O que você aprenderá neste tutorial do Affinity Designer
- Como remover um fundo branco no Affinity Designer
- Como usar a opção Selecionar cor de amostra no Affinity Designer
- Como usar a ferramenta Pincel de seleção no Affinity Designer
- Como remover um plano de fundo ocupado de uma imagem no Affinity Designer
Recursos do tutorial
Para demonstrar as duas técnicas, usarei essas duas fotos da Envato Elements:
1. Como abrir a imagem no Affinity Designer
Vamos começar abrindo a imagem indo para Arquivo > Abrir e localizar a imagem em seu computador. Duplo click nele para importá-lo para o Affinity. Estarei usando a bela imagem da flor margarida nesta seção do tutorial para demonstrar a primeira técnica de remoção de fundo.
Em seguida, queremos remover o cadeado da camada clicando no ícone de cadeado no canto superior direito da Camadas painel enquanto a imagem de fundo é selecionada. Outra opção é clique com o botão direito na camada de fundo e desmarque Trancar do cardápio.



2. Como acessar o Pixel Persona no Affinity Designer
Como esta imagem é uma foto rasterizada feita de pixels em vez de um desenho vetorial, queremos trabalhar com o Persona de pixel por esta. Vá para o canto superior esquerdo do aplicativo e clique no botão Persona de pixel ícone, que é feito de pequenas caixas coloridas. Depois de acessá-lo, observe como as ferramentas mudaram.



3. Como apagar um fundo branco no Affinity Designer
Passo 1
Ter uma imagem JPEG com um fundo branco é um motivo comum para querer remover o espaço em branco e tê-lo com um fundo transparente. Não importa se é branco, preto, azul ou qualquer outra cor sólida para esta técnica que você está prestes a usar.
Recomendo dar zoom na imagem. Então, enquanto ainda está selecionado, vá para Selecione > Selecione a cor da amostra.

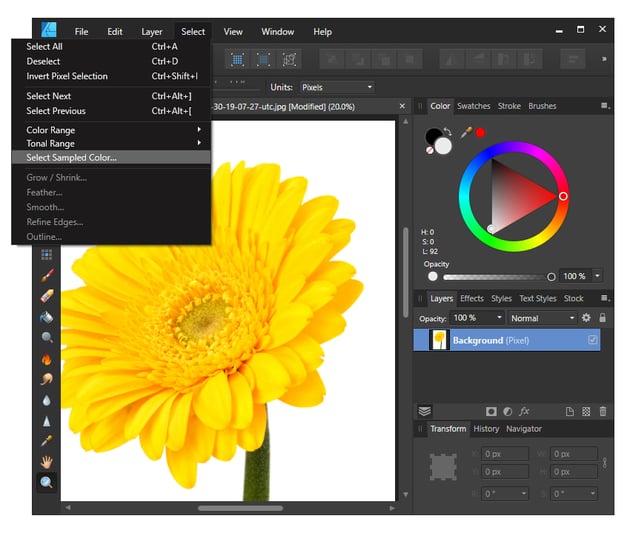

Passo 2
O Designer selecionará automaticamente a cor principal da sua imagem, portanto, neste caso, selecionará o branco. Você pode escolher outra cor da sua imagem que desejar simplesmente clicando nessa área colorida e sua seleção será alterada.
Em seguida, você pode ajustar a Tolerância nivele com o controle deslizante se você sentir que ele não está captando neblina ou diferentes gradientes suaves que possam estar em torno de uma cor que você está removendo. Aumentando o valor de 15% para cima pode fornecer uma seleção mais próxima da borda, mas isso depende de imagem para imagem. Acertar Aplicar.



etapa 3
Para realmente remover o fundo branco, você pode clicar no botão Excluir tecla no seu teclado ou simplesmente vá para Editar > Excluir. Certifique-se de acompanhar esta ação, indo com Selecionar > Desmarcar.



Passo 4
O próximo passo natural é verificar o resultado que você obteve. Sempre que você remover um plano de fundo branco ou qualquer tipo de plano de fundo de cor sólida, certifique-se de colocar uma cor contrastante por trás dele para garantir que realmente removeu todo o plano de fundo.
Para fazer isso, volte para o Personagem de designer clicando no ícone no canto superior esquerdo do aplicativo e, em seguida, use o Ferramenta Retângulo (M) para clicar e desenhar uma forma do tamanho da sua imagem. Preencha-o com preto ou qualquer outra cor contrastante e certifique-se de movê-lo para trás do assunto.
Aumente o zoom o quanto precisar e dê uma olhada nas bordas do assunto. Se você não remover todo o plano de fundo, verá uma névoa branca ao redor da imagem porque alguns desses pixels podem ter tons diferentes. Isso acontece muito, então não se preocupe. É corrigível.



Etapa 5
Repetindo os passos anteriores, você obterá uma seleção muito mais precisa. Enquanto no Persona de pixelvolte para Selecione > Selecione a cor da amostra e clique exatamente na neblina para experimentar aquela tonalidade específica. Escolha um muito mais alto Tolerância nível de 30% e bater Aplicar. A seguir, pressione o Excluir tecla no seu teclado para realmente remover o fundo restante seguido por Selecionar > Desmarcar.
De volta ao Personagem de designer, confira o resultado. Sua extração deve ser perfeita agora. Você aprendeu com sucesso como remover um fundo branco no Affinity Designer.



4. Como remover um plano de fundo ocupado no Affinity Designer
Passo 1
Vamos continuar com a segunda maneira de usar o Affinity Designer para remover um plano de fundo. Este é adequado para qualquer coisa que tenha um plano de fundo movimentado ou texturizado e não tenha necessariamente bordas sólidas como antes. Estarei usando a imagem das folhas de outono nesta seção do tutorial.
O que fazer antes de começar:
- Abra a imagem do seu computador.
- Acesso Personagem Pixel.
- Desbloquear a camada de fundo.
- Localize o Ferramenta Pincel de Seleção.
Para remover o fundo ocupado nesta imagem, usaremos o Ferramenta Pincel de Seleção (W). Nas configurações da ferramenta na parte superior, certifique-se de verificar Encaixe nas bordas e Bordas suaves. Agora, se você colocar o cursor sobre a imagem, notará que seu cursor agora é um pincel circular e pode alterar o tamanho desse pincel na parte superior, abaixo Largura. Você não quer torná-lo muito grande ou muito pequeno, então um tamanho médio como 300 pixels será bom.



Passo 2
Comece a pintar em torno do assunto, que neste caso é a folha em foco. Você notará enquanto pinta que o Affinity Designer está colocando uma linha pontilhada ao redor do assunto automaticamente. Algumas áreas estão longe de serem perfeitas no início, mas corrigiremos isso a seguir.
Continue a contornar o assunto até obter todo o plano de fundo selecionado ao redor. Você não está criando uma seleção ao redor da folha, mas uma seleção ao redor do fundo ocupado.



etapa 3
O que queremos fazer agora é corrigir as imperfeições. Amplie a borda da folha e diminua o tamanho do pincel. Para empurrar a linha pontilhada, segure o Alt tecla e clique na imagem. Enquanto você faz isso, a seleção se moverá para as bordas do assunto.
Continue a fazer isso em todas as áreas que precisam ser corrigidas. Tenha em mente que quanto menor o pincel, mais precisão você terá.
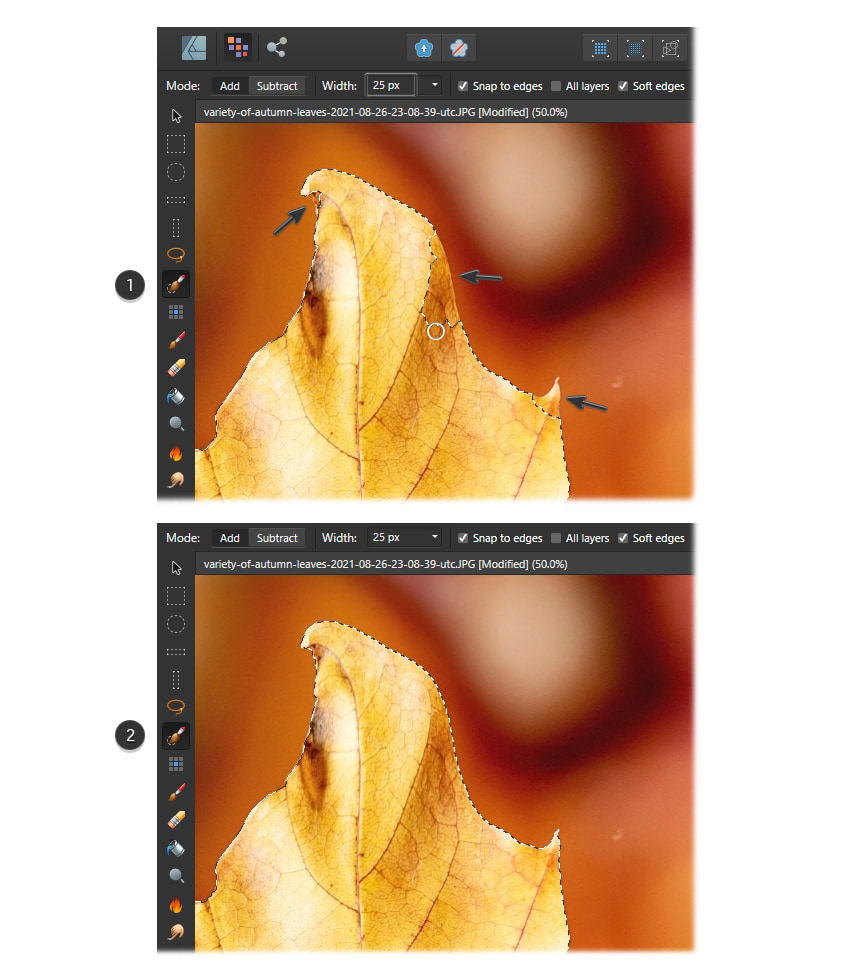


Passo 4
Use um tamanho de pincel muito pequeno de cerca de 2-3 pixels para as pontas pontiagudas da folha e também para o caule para obter uma seleção precisa. Neste ponto, o fundo deve estar pronto para ser cortado.



Etapa 5
O próximo passo é abrir o Refinar Seleção janela pressionando o Refinar botão na parte superior. O Affinity Designer colocará uma máscara vermelha sobre o assunto selecionado. Você pode usar essa máscara vermelha como referência para determinar se o rastreamento é preciso ou não. Aumente o zoom na folha o quanto for necessário e verifique as bordas. Se não parecer tão preciso quanto você deseja, você pode ajustá-lo ainda mais pintando as áreas ausentes para incluí-las na área vermelha.
Você também pode ajustar algumas configurações, mas para um rastreamento preciso, as configurações padrão funcionam bem. Claro, isso depende de imagem para imagem e que tipo de plano de fundo você está tentando remover.
- Largura da borda
- Suave
- Pena
- Rampa
- Saída: Seleção, Máscara, Nova camada ou Nova camada com máscara



Etapa 6
Agora, para realmente apagar o plano de fundo no Affinity Designer, tudo o que você precisa fazer é pressionar o botão Excluir tecla no seu teclado, e ele se foi. Também livre-se da seleção indo para Selecionar > Desmarcar.
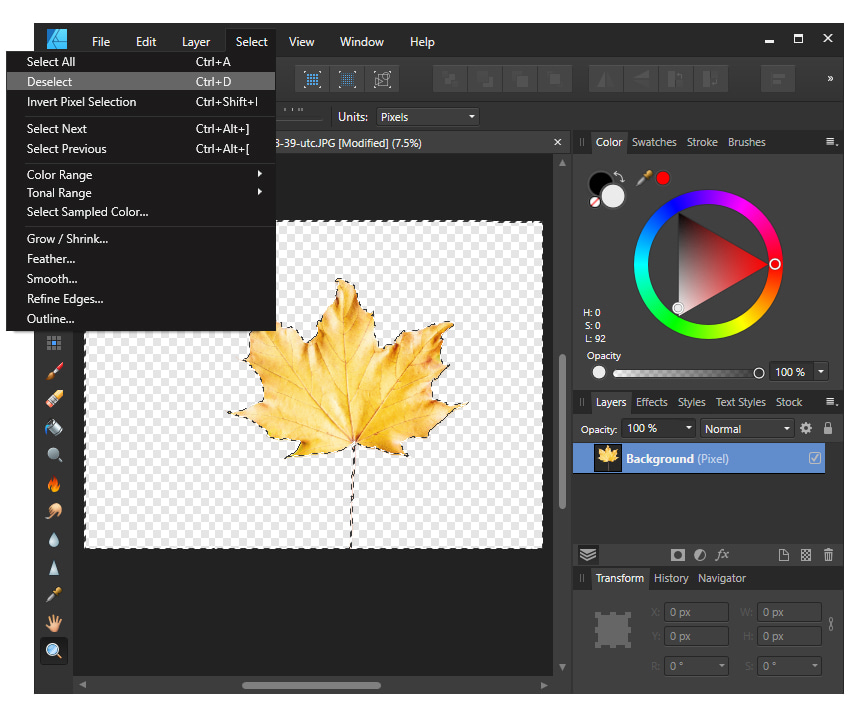


Etapa 7
Vamos verificar nosso trabalho. De volta Personagem de designerpegue o Ferramenta Retângulo (M) e desenhe uma forma que cubra a prancheta. Envie-o para trás do assunto e preencha-o com preto ou qualquer outra cor contrastante. Aumente o zoom e confira as bordas ao redor. A folha parece muito perfeita sem o fundo.



Etapa 8
Tudo o que resta a fazer é salvar seu trabalho. Vamos para Arquivo > Exportar para abrir o Exportar configurações janela, onde você verá muitos formatos de arquivo disponíveis. Recomenda-se salvar sua imagem como PNG porque este formato permite um fundo transparente.
- Para salvar apenas o assunto sem o espaço vazio extra, certifique-se de selecioná-lo antes de ir para Arquivo > Exportar e depois escolha Área: Seleção sem fundo.
- Para salvar a imagem inteira no tamanho original, você não precisa selecionar nada. Basta ir para Arquivo > Exportar e depois escolha Área: Todo o Documento.
Acertar Exportar e encontre um local em seu computador para salvar a nova imagem.



Você Terminou!
Você aprendeu com sucesso como remover um plano de fundo de uma imagem no Affinity Designer. Aplique essas duas técnicas quando tiver um plano de fundo branco/sólido ou quando tiver um plano de fundo cheio e texturizado para removê-lo com precisão sempre.
Saiba mais sobre o Affinity Designer
Aqui está uma lista de outros tutoriais do Affinity Designer feitos especialmente para você aprender técnicas diferentes e úteis: