Nesta lição, começaremos preparando e compondo os ativos que usaremos no curso. Nossos ativos vêm do ga-analytics#sendElementsClickEvent”>Envato, um serviço de assinatura criativa ilimitada onde você pode encontrar e baixar gráficos, modelos, fotos, fontes e muito mais de qualidade.
Se você preferir tutoriais em vídeo, assista ao curso completo de Técnicas Avançadas de Photoshop no canal Tuts+ no YouTube. Além disso, você pode conferir a página do curso Advanced Photoshop.
Para acompanhar, baixe os itens usados para criar uma capa de álbum no Photoshop desta coleção:
ga-analytics#sendElementsClickEvent”>Baixar arquivos do curso do Envato
1. Organize seus ativos em camadas
Passo 1
Crie um novo documento em 120mm x 120mm e 300 dpi. Essas eram as dimensões de um CD daquela época.
Se você estiver projetando apenas para impressão, poderá usar CMYK para o modo de cores. Mas como apresentaremos isso on-line em vários lugares diferentes, manteremos isso como RGB, que é mais adequado ao projetar para telas. Em caso de dúvida, escolha RGB para o modo de cor. Você obtém mais algumas cores nesse espectro. Clique Criare você terá uma tela em branco para trabalhar.



Etapa 2
Agora vá para ga-analytics#sendElementsClickEvent”>Envato, onde você pode obter os ativos criativos usados nesta lição de composição do Photoshop.
Etapa 3
Adicione todos os ativos ao seu documento no Photoshop como camadas separadas. Nomeie cada camada para manter seus arquivos organizados e fáceis de identificar.


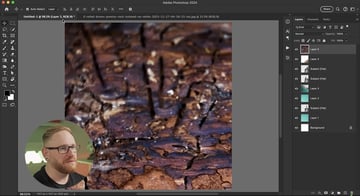
2. Crie uma composição aproximada usando suas imagens
Passo 1
Agora é hora de trabalhar em uma composição aproximada usando suas imagens. Desligue todos os seus ativos e ligue-os novamente um por um enquanto trabalha em sua composição. Alguns de seus ativos podem ser maiores do que você precisa, então pode ser necessário reduzi-los (Controle/Comando-T).
Vamos começar nossa composição pelo mar. Você deseja que a superfície do mar divida o desenho ao meio, então use isso como ponto de partida.



Etapa 2
Ative a camada da imagem subaquática e dimensione-a de modo que os raios solares que passam sejam excluídos e apenas a parte azul da água fique visível. Desligue a camada quando terminar.


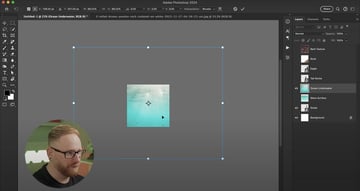
Etapa 3
Em seguida, ative as camadas para as pedras altas, o violão e a águia e reduza-as como na imagem abaixo.



Etapa 4
Agora vamos construir um fundo marinho apenas duplicando uma única rocha. Ative a camada de foto de rocha e diminua a escala. Tem fundo branco, então a primeira coisa a fazer é remover o fundo usando o Ferramenta de seleção de objetos e adicionando uma máscara de camada.



Em seguida, duplique a rocha quatro vezes e gire cada uma das imagens duplicadas para que pareçam diferentes umas das outras. Você pode adicionar um pouco de distorção se quiser diferenciá-los ainda mais. Claro, você também pode baixar pedras diferentes e adicioná-las para obter mais realismo, se desejar.



Etapa 5
Ative a camada de onda, adicione uma máscara de camada, certifique-se de que o preto esteja selecionado e use um dos pincéis suaves padrão do Photoshop na ferramenta Pincel para remover o mar acima e abaixo da onda. Tudo o que precisamos é da onda de superfície real e um pouco do azul por baixo.



Etapa 6
Vamos adicionar um pouco de textura de casca de árvore ao violão agora. Redimensione a casca, gire-a lateralmente e mova-a para cobrir a parte inferior do violão. Agora, duplique-o e use o Ferramenta de transformação para virá-lo de cabeça para baixo. Mova a imagem duplicada para cima para cobrir o braço da guitarra. Mesclar os dois pedaços de casca pressionando Comando/Controle-E.



Passe o mouse entre as camadas da casca e da guitarra e mantenha pressionado Alt/Opçãoe clique para adicionar uma máscara de recorte que recorte a textura da guitarra.



Descubra mais recursos e tutoriais do Photoshop
Neste tutorial, mostrei como preparar e organizar as imagens que usaremos em uma composição fotográfica para capa de álbum. No próximo tutorial, você aprenderá como criar efeitos subaquáticos no Photoshop. Não deixe de conferir nossos próximos artigos no Envato Tuts+ e no blog ga-analytics#sendElementsClickEvent”>Envato para descobrir mais tutoriais do ga-analytics#sendElementsClickEvent”>Photoshop. E para a assinatura digital que cobrirá todos os seus ativos e necessidades criativas do Photoshop, visite ga-analytics#sendElementsClickEvent”>Envato!
Aqui estão alguns ótimos recursos para você começar: