Se você não tem tempo para aprender como transformar uma imagem plana em 3D, você sempre pode tentar ga-analytics#sendElementsClickEvent”>Envato Elements, onde você encontrará uma grande seleção de recursos prontos para serem usados. crie estilos 3D exclusivos.
O que você aprenderá neste tutorial
- Como preparar arte para aplicação de efeitos 3D
- Como converter uma imagem plana em 3D no Adobe Illustrator
- Como salvar um estilo gráfico 3D no Illustrator
Recursos do tutorial
Você precisará dos seguintes recursos para concluir este projeto:
1. Como fazer um objeto plano parecer 3D no Illustrator
Passo 1
Lançar IlustradorVá para Arquivo > Abrire localize o arquivo ga-analytics#sendElementsClickEvent”>Cute Cat Witch Sitting on Pumpkin que você baixou em seu computador. Selecione a arte inteira e vamos reduzi-la de 4.000 x 4.000 pixels sobre 1.500 x 1.500 pixels. Estamos fazendo isso para que os efeitos 3D sejam aplicados mais rapidamente e não deixem seu computador lento como aconteceria se a arte fosse muito grande.
Para fazer isso, digite 1.500 pixels Enquanto o Largura e Altura no Transformar painel. Feito isso, vá em frente e Desagrupar (Shift-Ctrl-G) a arte algumas vezes até que todos os elementos estejam separados. Agora você está pronto para aprender como fazer um objeto plano parecer 3D no Illustrator.



Passo 2
Primeiro, você precisa limpar o trabalho artístico removendo todos os contornos, realces, sombras ou quaisquer outros detalhes. Selecione todas essas formas usando o Ferramenta de Seleção (V) e exclua-os. Quando terminar com o gato (2), continue com a abóbora. Decidi manter o formato de destaque no topo da abóbora para não perder muitos detalhes, mas substituí as aparências existentes por uma cor índigo plana (3).



etapa 3
A próxima etapa importante na conversão de uma imagem plana em 3D é organizar a arte. Selecione todas as formas que compõem a expressão facial do gato e Grupo eles (Controle-G). A seguir, selecione todas as formas que compõem a cara da abóbora e faça outro grupo. Sugiro que você também mantenha o crânio separado do pescoço do gato.
Todo o resto que compõe essa ilustração fofa (sem fundo) deveria estar em outro grupo que chamei de “Gato na abóbora”, e aplicaremos o efeito 3D apenas a este grupo. Mova a cara do gato e a cara da abóbora ao lado da sua prancheta por enquanto.



Passo 4
Para aprender como fazer uma imagem plana 3D no Illustrator, selecione o Gato na abóbora grupo e vá para Efeito > 3D e Materiais > Inflar. Mantenha as configurações como estão e você já poderá ver uma aparência 3D legal.
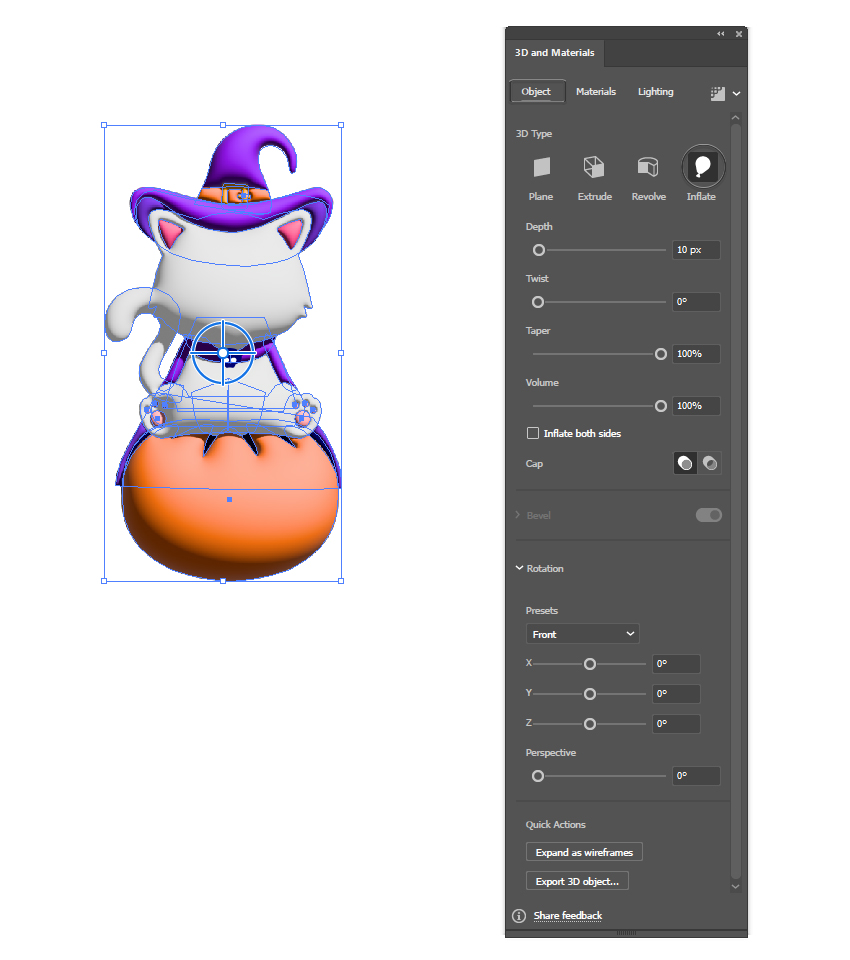


Etapa 5
Mude para o Materiais guia na parte superior do 3D e Materiais janela. Manteremos o Padrão material para o visual que desejamos neste caso, mas fique à vontade para conferir a lista de outros materiais úteis que você pode usar em projetos futuros.
Colocou o Propriedades básicas configurações:
- Rugosidade: 0,65
- Metálico: 0,2



Etapa 6
Enquanto o Gato na abóbora grupo permanece selecionado, mude para o Iluminação guia na parte superior do 3D e Materiais janela. Defina a cor como esbranquiçado e altere o restante das configurações conforme indicado.



Etapa 7
Agora, selecione o Cara de Gato grupo e, no 3D e Materiais janela sob o Materiais > Gráficos guia, escolha Adicionar como gráfico único para salvar seus gráficos. Faça o mesmo para Cara de abóbora grupo.



Etapa 8
Enquanto o Gato na abóbora grupo permanece selecionado, vá para o Materiais > Gráficos janela e clique no Cara de Gato gráfico para aplicá-lo ao objeto 3D. Observe o círculo contendo os gráficos do gato: agarre-o e arraste-o para o local correto no centro da cabeça do gato.



Etapa 9
Quando estiver satisfeito com o resultado, vá em frente e clique no botão Cara de abóbora gráfico para aplicá-lo. Pegue e mova o círculo que contém os gráficos para o local correto, no centro da abóbora. Quão fácil é isso, certo?



2. Como salvar um estilo gráfico 3D
Passo 1
Antes de aplicar qualquer tipo de gráfico ao objeto 3D, você pode salvar este estilo 3D no Estilos Gráficos janela. Com o Gato na abóbora grupo ainda selecionado, basta clicar no Novo estilo gráfico ícone na parte inferior do Estilos Gráficos janela para salvá-lo.



Passo 2
Agora, você pode aplicar facilmente o mesmo estilo a qualquer outra obra de arte, ícones, personagens, etc. Depois disso, você pode aplicar seus rostos ou quaisquer outros detalhes que precisem ser incluídos.
Aqui estão outros exemplos fofos: um ga-analytics#sendElementsClickEvent”>Fantasma fofo segurando uma abóbora e um ga-analytics#sendElementsClickEvent”>Gato fofo segurando uma caveira.



Parabéns! Você Terminou
Agora você sabe como fazer uma imagem plana parecer 3D no Adobe Illustrator. Explore todas as configurações e opções disponíveis no 3D e Materiais janela para criar um estilo 3D exclusivo, perfeito para o seu projeto.
Certifique-se de verificar ga-analytics#sendElementsClickEvent”>Envato Elements, onde você encontrará muitos recursos como personagens, ilustrações, ícones e logotipos que estão prontos para download e uso.



Recursos populares da Envato Elements
ga-analytics#sendElementsClickEvent”>Envato Elements é um excelente recurso para gráficos que você pode usar para converter em 3D.
Agora que você aprendeu como fazer uma imagem plana parecer 3D, exploraremos algumas alternativas prontas para uso disponíveis em ga-analytics#sendElementsClickEvent”>Envato Elements. Você pode baixar quantas quiser com uma assinatura. Vamos dar uma olhada!
ga-analytics#sendElementsClickEvent”>Ícones 3D de Halloween (PNG)
Este conjunto é uma opção fantástica se você está procurando ícones 3D de Halloween prontos para serem usados em seus projetos. Eles têm aparência moderna, são coloridos e adequados para muitos designs. Divirta-se!



ga-analytics#sendElementsClickEvent”>Conjunto de ícones 3D de animais (PNG)
Quão fofo é esse conjunto de animais 3D, certo? Eles seriam perfeitos para todos os tipos de designs criativos, avatares, design de jogos, impressões, cartões e muito mais. Inclua-os em seu projeto e eles certamente chamarão a atenção de todos.



Quer aprender mais sobre Adobe Illustrator?
Gostou deste tutorial sobre como fazer uma imagem plana 3D no Illustrator? Temos muitos tutoriais no Envato Tuts+ que ensinam muitas outras técnicas úteis. Aqui está uma lista de tutoriais feitos especialmente para você. Dê uma olhada!
-



Quer fazer uma ilustração de sorvete? No tutorial a seguir, você aprenderá como criar formas 3D no Illustrator enquanto exploramos alguns dos recursos 3D do Illustrator…
-



Neste tutorial, você aprenderá como criar um logotipo criativo para um gato no Adobe Illustrator. Além disso, encontre os melhores logotipos de gatos fofos prontos para usar na Envato Elements!
-



Você ama ícones de animais fofos? Neste tutorial, você aprenderá como criar um ícone de animal a partir de contornos simples de animais usando as ferramentas do Adobe Illustrator.
-



Você está pronto para o Halloween? Que tal não ser assustador, mas fofo? Vamos aprender como criar a ilustração de um adorável gatinho branco sentado em uma abóbora.
-



Aprenda um processo divertido e simples para criar um conjunto de ícones planos de Halloween, usando formas geométricas simples, a ferramenta Shape Builder e vários efeitos Warp.
-



Nas etapas a seguir, você aprenderá como criar um efeito de texto 3D totalmente editável e colorido no Adobe Illustrator.