Prefere aprender com um guia ilustrado? Estamos protegendo você. Continue lendo para obter instruções passo a passo sobre como fazer um recuo deslocado no Google Slides.
Pegue o guia completo para fazer ótimas apresentações (e-book gratuito)
Se você está procurando maneiras de melhorar suas apresentações do Google Slides, colocar recuos deslocados no Google Slides é apenas uma pequena parte do que você pode fazer. Temos um eBook gratuito para ensiná-lo sobre o processo de apresentação do início ao fim. Descubra como escrever, projetar e fazer uma apresentação eficaz.



O que é um recuo suspenso?
Você pode estar se perguntando: o que é um recuo deslocado no Apresentações Google?
Um recuo deslocado é um estilo especial de formatação de parágrafo. Com um recuo deslocado do Google Slides, todas as linhas de texto, exceto a primeira, são recuadas. É um formato clássico fácil de replicar no Google Slides.



Um recuo deslocado no Google Slides é uma maneira útil de compensar as seções do conteúdo. Os recuos suspensos funcionam mesmo se as seções estiverem densamente compactadas em um slide. Ao aprender a fazer um recuo deslocado no Google Slides, lembre-se de que isso ajuda a enfatizar o texto adequadamente.
Com todas as linhas, exceto a primeira, deslocadas, os olhos de seu público serão atraídos rapidamente para cada seção. Pense em um recuo deslocado do Google Slides como uma maneira elegante de apresentar seu conteúdo.
Quando os recuos deslocados são usados?
Muitas vezes, você encontrará recuos deslocados em páginas de referência, bibliografias e páginas de trabalhos citados. Eles são usados em listas para compensar claramente as quebras de linha. Os recuos suspensos são mais comumente associados a trabalhos acadêmicos e acadêmicos. Mas recuos deslocados também são muito úteis para apresentações do Google Slides!
Muitas apresentações incluem dados específicos e outros detalhes que precisam ser citados. Se você sabe como fazer um recuo deslocado no Apresentações Google, pode adicionar uma página de referência à sua próxima apresentação.
Agora, vamos passar para o nosso tópico principal sobre recuos deslocados no Google Slides.
Como fazer um recuo suspenso no Google Slides
Você conhece a importância da formatação do recuo suspenso do Google Slides. Agora, vamos aprender como criá-lo em nossa apresentação.
Neste tutorial de recuo deslocado no Apresentações Google, usaremos um modelo premium. ga-analytics#sendElementsClickEvent”>O Envato Elements oferece modelos premium que economizam seu tempo durante o design. Eles funcionam com nossas técnicas de recuo suspenso do Google Slides.
Você não precisará projetar tudo do zero quando começar com um modelo como o MARCO. Possui uma incrível variedade de design de slides para excelentes resultados de apresentação.



Agora, vamos percorrer as etapas de como adicionar recuo deslocado no Google Slides. É mais fácil do que você pensa.
1. Exiba a régua
Antes de adicionar recuos deslocados ao Apresentações Google, você precisará certificar-se de que o Governante ferramenta está sendo exibida no Google Slides. Para alternar o Governante liga e desliga, suba para o Visualizar aba e clique Mostrar régua.



2. Trave o parágrafo
Criar um recuo deslocado no Google Slides é realmente um projeto de duas etapas. Primeiro você recua todo o seu texto e, em seguida, puxa a primeira linha de volta à sua posição original. Com sua caixa de texto selecionada, vá até o Governante.



Agora, clique e arraste a seta azul para a posição onde deseja que o recuo deslocado esteja. Normalmente, recuos deslocados são 0,5 polegadas mais, mas você pode torná-los tão largos quanto quiser.
3. Alinhar à esquerda a primeira linha
Observe que todo o seu texto mudou para a configuração desejada, em nosso caso, 0,5 polegadas. Claro, um verdadeiro recuo deslocado não inclui a primeira linha. Você terá que retorná-lo manualmente à sua posição original alinhado à esquerda no parágrafo.


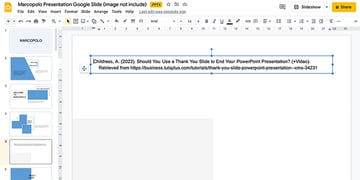
Na régua, clique na barra azul horizontal imediatamente acima da seta que acabamos de usar. Arraste-o de volta para a esquerda – a configuração será 0,0 polegadas. Solte e sua primeira linha retornará ao seu lugar original.
4. Adicione mais referências
Vale a pena notar que um efeito de recuo deslocado se aplica a um parágrafo inteiro. Assim, se você aplicar o efeito a uma referência e depois digitar outra abaixo, ela automaticamente assumirá o mesmo efeito.



Isso é ótimo se você estiver fazendo uma lista de vários itens. Claro, você pode reverter o efeito apenas usando os controles deslizantes azuis no Governante de novo.
É isso! Como você pode ver, é muito fácil adicionar recuos deslocados à sua apresentação do Google Slides. Use esta técnica na próxima vez que adicionar uma página de referência aos seus slides para obter uma aparência profissional.
5 principais dicas de formatação do Google Slides (para designs de apresentação de 2023)
Você acabou de aprender a fazer um recuo deslocado no Apresentações Google. É uma maneira rápida e poderosa de formatar o texto em seus designs de slides. Mas isso é apenas parte do que é necessário para criar uma apresentação de slides atraente. A formatação é fundamental e é a chave para impressionar seu público.
Vejamos cinco das melhores dicas de formatação do Google Slides para 2023 e além. Ao adotar essas ideias de design, você criará slides que certamente impressionarão de maneiras novas e elegantes.
1. Use contrastes coloridos
Ao formatar designs do Apresentações Google, você precisa que seu conteúdo se destaque. Uma ótima maneira de fazer isso é usando contrastes coloridos criativos. Com uma paleta ousada, seus slides podem brilhar.



Tente usar designs de modelo com contrastes de cores nítidos. Ao fazer isso, os principais detalhes sairão voando do slide. O público entenderá instantaneamente como cada parte de sua mensagem se encaixa.
2. Trabalhe com fontes novas e personalizadas
É fácil esquecer que o texto é uma grande parte da formatação do Google Slides. Isso ocorre em parte porque a maioria das apresentações usa os mesmos designs de fonte padrão básicos. Para superar a multidão, é uma ótima ideia usar fontes novas e personalizadas.
Felizmente, é fácil adicionar fontes ao Google Slides. E, graças ao Envato Elements, você tem acesso a milhares de ga-analytics#sendElementsClickEvent”>designs exclusivos na ponta dos dedos. Leia nosso tutorial completo para saber como adicionar suas próprias fontes personalizadas ao Apresentações Google:
3. Layouts de formato com imagens
As imagens realmente valem mais que mil palavras. Isso certamente se aplica aos designs do Google Slides. As fotos ajudam você a adicionar clareza e detalhes a cada slide.



Além disso, eles ajudam a evitar a tentação de layouts confusos e com muito texto. As imagens adicionam contraste e ajudam a manter os slides claros, concisos e organizados.
É sempre uma boa ideia adicionar uma ilustração a cada slide possível. Ao fazer isso, você criará layouts elegantes que inspiram o público todos os dias.
4. Mantenha os designs consistentes com os slides mestres
Quando você pensa em como fazer uma apresentação de slides bem-sucedida, lembre-se sempre de ser consistente. Isso significa escolher uma estética de design e cumpri-la. Pense nisso. Uma apresentação com um layout diferente em cada slide começa a parecer confusa e errática. O truque é escolher um tema de design e ficar com ele.
Os slides mestres são uma ótima maneira de fazer exatamente isso. Este poderoso recurso do Google Slides ajuda você a fazer edições em massa – rapidamente. Isso economiza tempo e preserva um design uniforme em todos os slides da apresentação.
Saiba como começar aqui:
5. Não confie em palavras para dados
As palavras sozinhas não fazem uma apresentação de alto nível para 2023. Na verdade, designs excessivamente prolixos são confusos e podem distrair seu público.
Isso é especialmente verdadeiro se você estiver apresentando sobre dados. Tente nunca formatar números em forma de texto. É uma maneira infalível de confundir e perder a atenção dos leitores e ouvintes.



É aí que entram os gráficos e infográficos do Google Slides. Com esses designs, você pode ilustrar dados em estilos luxuosos e legíveis. Eles são sua melhor aposta para a formatação do Google Slides em 2023 e além.
Mais tutoriais Envato Tuts+ Google Slides
O Apresentações Google fica no seu navegador, mas está cheio de recursos poderosos. Você viu um exemplo disso quando aprendeu a adicionar recuo deslocado nos designs do Google Slides.
Saiba mais em nossos tutoriais do Google Slides no Envato Tuts+. Temos uma variedade de materiais do Google Slides, como estes tutoriais úteis:
Agora que você entende como fazer recuos deslocados no Google Slides, provavelmente deseja aprender outras maneiras de melhorar sua apresentação de slides. Temos o recurso perfeito para ajudá-lo com isso. Aprenda a escrever, projetar e apresentar uma apresentação poderosa com este eBook:



Baixe nosso e-book: O Guia Completo para Fazer Ótimas Apresentações. Obtenha-o gratuitamente com uma assinatura do Tuts+ Business Newsletter.
Agora você sabe como fazer um recuo deslocado no Google Slides
Você acabou de aprender os segredos dos recuos suspensos do Google Slides. É uma técnica simples, mas deve ser conhecida quando você precisa de uma formatação precisa. Lembre-se de como adicionar recuo deslocado nos designs do Google Slides, especialmente quando se trata de citações.
Lembre-se de que os modelos premium facilitam muito o trabalho de fazer um recuo deslocado no Google Slides. Experimente um modelo do Elements e adicione um à sua apresentação hoje.
Nota editorial: esta postagem foi publicada originalmente em dezembro de 2018. Foi completamente atualizada para garantir que as informações sejam atualizadas e relevantes com a ajuda de Andrew Childress. Além disso, um vídeo atualizado foi adicionado.