Fazendo um álbum de recortes ou um vídeo de colagem? Quer compartilhar vídeos verticais em uma tela widescreen? Isso é muito divertido como editor, mas você precisará de ajuda para completar o quadro inteiro. Com fundos personalizados no CapCut, você pode fazer exatamente isso.



Neste tutorial, vou mostrar como criar planos de fundo personalizados no CapCut. Em breve você aprenderá como adicionar fundos de imagem, desfoques, cores sólidas e muito mais. É a solução perfeita para o espaço vazio atrás dos vídeos que você exporta e compartilha com o mundo. Vamos começar!
Por que criar planos de fundo criativos e personalizados para vídeos CapCut?
Os planos de fundo CapCut personalizados são uma ferramenta poderosa que criadores de vídeo como você vão adorar. Quando você faz um vídeo, você realmente tem dois objetivos. Você deseja interagir com seu público e fazê-lo de maneira envolvente.
Um vídeo sem fundo pode parecer pouco profissional ou editado de maneira descuidada. Por que não adicionar um fundo CapCut para aumentar a qualidade da sua produção?



Esse é apenas um dos benefícios oferecidos pelas ferramentas simples de plano de fundo personalizado do CapCut. Se você estiver editando um vídeo com fundo visível, considere o seguinte:
- Você aumentará drasticamente seu apelo visual. Muitos vídeos – mesmo aqueles feitos por profissionais – não usam planos de fundo personalizados. Ajuda você a se destacar nos casos em que seu videoclipe (ou outra mídia) não preenche totalmente a tela de visualização.
- O público se concentrará mais em sua mídia. Um pano de fundo sutil faz o que o nome sugere: desaparece no fundo. Isso aumenta a probabilidade de os espectadores se concentrarem em sua mídia principal. Isso é especialmente verdadeiro se você estiver compartilhando mais de uma imagem estática ao mesmo tempo.
- Você pode definir o clima com uma estética criativa. Os planos de fundo personalizados são peculiares, únicos e divertidos. Eles são uma ótima maneira de estabelecer uma vibração positiva e inspiradora com seu público.
- Essas ferramentas são simples e rápidas de usar. CapCut torna quase fácil criar planos de fundo personalizados. Você não precisa de software sofisticado (e caro). Você também não precisa ser um editor habilidoso. As ferramentas são fáceis de usar e você pode adicioná-las com o aplicativo móvel.
Como você pode ver, os planos de fundo personalizados CapCut oferecem benefícios atraentes. Vamos aprender como adicioná-los a um vídeo passo a passo.
Como criar fundos personalizados no CapCut (passo a passo)
Como mencionei, CapCut é mais conhecido como um aplicativo móvel. Com isso em mente, mostrarei como criar planos de fundo personalizados no CapCut usando um Apple iPhone. Usuário Android?
Não se preocupe – CapCut está disponível gratuitamente na Google Play Store! E se preferir editar em casa no computador, você encontrará versões disponíveis para Windows e Mac.
O videoclipe que você verá vem da Envato Elements. Você pode baixá-lo clicando em ga-analytics#sendElementsClickEvent”>aquise quiser acompanhar em tempo real enquanto você lê.
1. Reduza os vídeos para mostrar o fundo
Vá em frente e abra o CapCut no seu dispositivo. Em seguida, lance um projeto. No CapCut, projetos são agrupamentos de mídias que você usa para produzir vídeos. Em um projeto, você encontrará videoclipes, imagens estáticas e áudio. Você também poderá fazer edições e adicionar efeitos. Resumindo, os projetos são o principal espaço de trabalho do CapCut, com sua mídia incluída.
Na frente e no centro de um projeto CapCut está a visualização do vídeo. Aqui você verá clipes em tempo real. As edições feitas e os efeitos adicionados aparecerão instantaneamente. Esta é a tela principal do vídeo e é onde você verá seus planos de fundo personalizados em breve.



Abaixo da prévia do vídeo está o Linha do tempo. Tal como o nome indica, o Linha do tempo controla o sequenciamento e o tempo da mídia em seus projetos. E bem na parte inferior está a barra de ferramentas. A barra de ferramentas é onde você encontrará todos os recursos de edição que você conhece e adora – planos de fundo personalizados incluídos!
Observe aqui que você ainda não tem um plano de fundo de vídeo. Isso ocorre porque o próprio vídeo preenche todo o quadro. Para reduzi-lo para um plano de fundo, toque no vídeo no Linha do tempo para selecioná-lo. Você verá uma moldura azul aparecer ao redor do clipe na visualização.
Para reduzir o tamanho, basta puxar os cantos opostos com o dedo. É o gesto clássico de zoom em dispositivos touchscreen. Aqui, ele reduz o vídeo. Você verá uma caixa preta atrás do clipe. Na verdade, esse é o plano de fundo que estamos prestes a personalizar.
2. Inicie o painel de fundo do CapCut
Você tornou o plano de fundo do seu vídeo visível no CapCut. Agora é hora de começar a personalizá-lo. Em instantes, você terá um design totalmente seu.
A primeira coisa a fazer é encontrar o CapCut Fundo painel. Este é o painel do menu onde ficam todos os recursos de plano de fundo personalizados.



Lembra como eu disse que todas as opções ficam na barra de ferramentas? Dê uma olhada na parte inferior da tela. A barra de ferramentas é apenas uma fileira de botões. Começando pela esquerda, você verá Edição, Áudio, Texto, Efeitos, e assim por diante. Uma coisa que não é imediatamente óbvia: você pode rolar a barra de ferramentas! Isso significa que algumas opções ficam “escondidas” ao lado.
Role passando o dedo da direita para a esquerda na barra de ferramentas. Continue até chegar à última opção da fila. É o que você precisa: Fundo. Toque no Fundo botão para iniciar o painel de fundo personalizado do CapCut.
3. Aplique cenários de cores sólidas para efeitos elegantes
Quando você abre o Fundo painel, você verá quatro opções listadas na barra de ferramentas. Eles são Cor, imagem, desfoque, e Marcaplanos de fundo. Planos de fundo da marca permitem que você faça login em kits de mídia em outras plataformas como Google e Apple. Vamos nos concentrar nos outros três, começando aqui com Cor. Quer avançar? A etapa 4 cobre os fundos das imagens e o recurso desfocar os fundos na etapa 5.
Para aplicar um fundo de cor sólida ao seu vídeo, clique no botão do balde de tinta denominado Cor. O Fundo colorido O painel será iniciado no CapCut. Aqui, você tem opções ilimitadas de cenários coloridos.



Para cores predefinidas rápidas, role para a direita. Você verá miniaturas coloridas circulares, abrangendo todo o arco-íris. Encontre um que você goste? Toque e veja seu plano de fundo aparecer na visualização do vídeo acima.
Para tonalidades precisas, toque no Roda de cores botão à esquerda. Ao fazer isso, um seletor de cores aparecerá. Você pode usá-lo para selecionar e aplicar absolutamente qualquer tonalidade que desejar. Conforme você navega, você pode ver a visualização do vídeo ao vivo em tempo real. Toque no Marca de seleção quando você encontrar um tom que você gosta.



Finalmente, você pode combinar o plano de fundo com uma cor do vídeo. Isso é pura elegância do ponto de vista da edição de vídeo. Se você procura uma aparência sutil, elegante e profissional, você encontrou aqui. Toque no Conta-gotas botão. Você verá um círculo aparecer no próprio vídeo. No centro há um ponto. Arraste o círculo com o dedo. Coloque o ponto em uma cor (qualquer cor) do seu vídeo que você gostaria de combinar. Instantaneamente, o fundo do seu vídeo será transformado.
4. Explore as opções de fundo de imagem no CapCut
As cores oferecem muitas opções de estilo. Mas eles estão longe de ser sua única opção! Você também pode adicionar uma imagem de fundo aos vídeos CapCut. Para fazer isso, volte ao principal Fundo painel e toque Imagem.
Novamente, você encontrará várias opções para selecionar. Você pode tocar no ícone do álbum para navegar pelas imagens armazenadas em seu dispositivo. Ou você pode explorar uma ampla seleção de imagens incluídas que acompanham o CapCut. Role para a direita para verificá-los. Alguns são rotulados Próo que significa que fazem parte do nível premium do CapCut. Mas a maioria é de uso gratuito.
Encontre um que você goste? Mais uma vez, toque na miniatura. O fundo da sua imagem será adicionado instantaneamente ao seu vídeo CapCut.


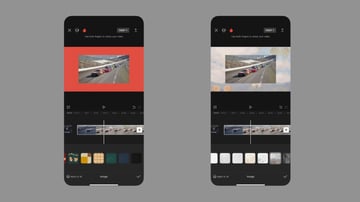
Este recurso pode exigir algumas tentativas e erros. Embora as escolhas de estilo dependam definitivamente da sua imaginação, mantenha algumas regras básicas em mente. Tente não escolher um fundo de imagem que entre em conflito com o vídeo real. Embora os planos de fundo possam e devam ser envolventes, a última coisa que você deseja é distrair o público com eles. Escolha imagens com tonalidades que não entrem em conflito com as do seu vídeo.
E, como sempre, lembre-se de que as edições do CapCut não são destrutivas. Experimente um personalizado histórico e decidir que não deseja usá-lo? Basta voltar ao painel Plano de fundo e trocá-lo por um novo design. Ou remova completamente o fundo. A escolha é sempre sua.
5. Para uma estética descolada, experimente um fundo desfocado
Uma terceira ótima opção no CapCut é um fundo desfocado. Eles funcionam assim: o plano de fundo do seu projeto de vídeo se torna uma versão desfocada do próprio vídeo. Nenhum detalhe permanece visível. É uma edição moderna e estilosa que você pode usar em situações selecionadas. Também se destaca porque, embora desfocado, o fundo também se move.
Para adicionar um fundo desfocado, volte mais uma vez ao Fundo painel. Desta vez, toque no Borrão ícone. Ao fazer isso, você verá quatro opções para escolher. Todos os quatro têm o mesmo fundo, com intensidades de desfoque crescentes.


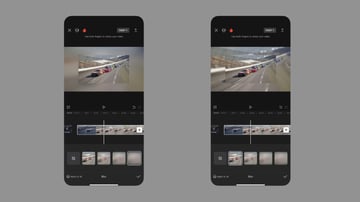
A configuração padrão está desfocada, mas ainda reconhecível. Outros ficam cada vez mais confusos. Aqui, é sempre uma boa ideia explorar suas opções e ver qual delas fica melhor para o seu vídeo.
Finalizado? Selecione o Marca de seleção ícone e seu plano de fundo será aplicado! Em poucos instantes, você aprendeu como adicionar planos de fundo personalizados a todos os seus vídeos CapCut.
Aprenda mais dicas e truques do CapCut no Envato Tuts+
Você viu acima: CapCut oferece um vasto conjunto de ferramentas e recursos de edição. Provavelmente, você deseja aprender mais! E aqui na Envato Tuts+, nós ajudamos você. Abaixo estão vários tutoriais importantes de nossa vasta biblioteca. Aproveite a navegação neles e, em pouco tempo, suas habilidades no CapCut crescerão e se expandirão.
Crie seu próprio fundo CapCut personalizado em instantes
Neste tutorial, mostrei como criar seus próprios planos de fundo personalizados no CapCut. É claro como os planos de fundo personalizados melhoram cada vídeo. Se você tiver espaço aberto atrás de seus clipes, nunca pule um cenário personalizado! Como você pode ver, as opções são muitas.
Se você deseja uma imagem, uma cor sólida ou um fundo desfocado, CapCut tem o que você precisa. Todas as opções podem ser encontradas no Fundo painel. Adicione-os ao seu próximo vídeo para praticar esta técnica criativa.